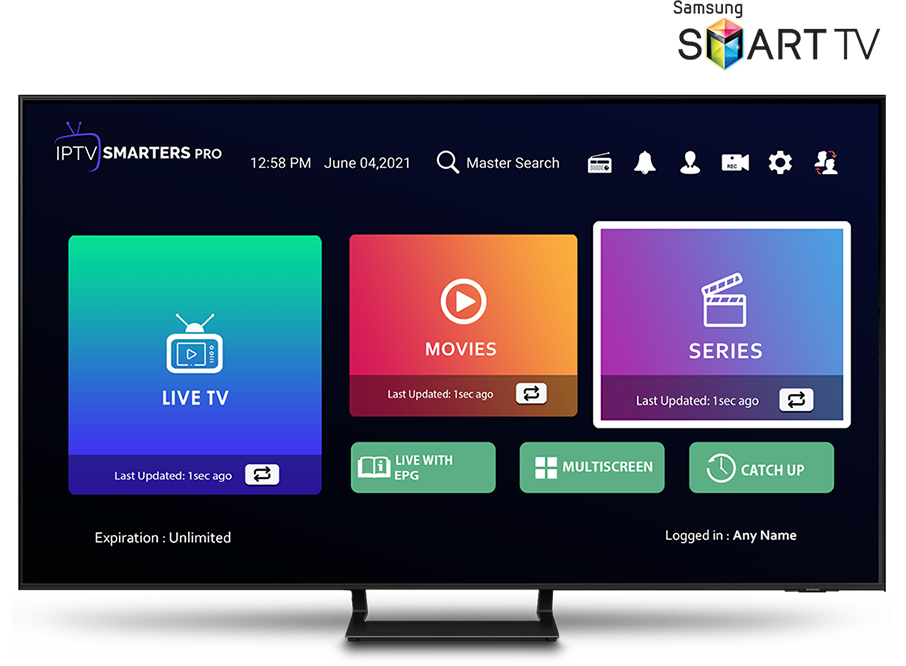Amazon Fire TV Stick 4K Max review: Top dog for streaminG

Why you can trust Pocket-lint
(Pocket-lint) – The Amazon Fire TV Stick range seems to be spawning new models all the time. That’s apparent from the name of this top-end 2021 model: the Fire TV Stick 4K Max.
This isn’t just any old Fire TV, nor is it just a 4K version – because that was already released in 2020 – rather it’s the maxxed out version of them all.
But what does the ‘Max’ part of the name actually mean and how does this top dog of Amazon’s streaming sticks fair?
Our quick take
Whichever you choose out of the bunch, the Amazon Fire TV Stick offers one of the best ways to stream content. It’s easy to use, there’s access to loads of streaming services, and integration with Alexa’s Skills means it does a little more than some.
The Fire TV Stick 4K Max is top of the pile. It’s faster to navigate around the user interface and better future-proofed thanks to quicker Wi-Fi connectivity – but even if you don’t have that Wi-Fi 6 router yet then it’s ready for you went you do.
If you want the best from the Fire TV Stick, then the 4K Max is the model you want.
Amazon Fire TV Stick 4K Max
4.5 stars – Pocket-lint recommended
For
- Great remote
- Alexa integration
- Supports the latest standards
- Really slick and fast to use
Against
- No Google TV/Play Movies
- No support for Google Casting
- Discovery a bit heavy on the Amazon content
squirrel_widget_5905147
Design, setup and connections
- 99 x 30 x 14mm, 48.4g
- HDMI dongle, HDMI extender included
- Alexa remote with TV controls
Amazon has done a lot to dominate the streaming stick market. Providing a simple solution to adding smart services to your television, the affordable sticks plug straight into an HDMI port on your TV and then you just have to connect to the power source using the supplied plug and cable.
It’s a USB power supply, but the USB on the rear of your TV is unlikely to have the power necessary to run it, so you’ll have to plug it into
There’s an HDMI extender cable provided, so if the HDMI is sticking straight out the back of your TV and you don’t have enough space behind then you can use the cable to bend it around the corner and out of the way. We attached it to an AV receiver (AVR) in this case, using the extender because there wasn’t enough space without the Stick 4K Max hitting the wall.
In terms of installation, that’s about all there is to do. Plug it in, turn on your TV, and off you go.
To get connected it will want to firstly connect to your Wi-Fi network, then to your Amazon account. The Wi-Fi support is one of the changes here over the older sticks – with the 4K Max offering Wi-Fi 6 support. You’ll need a Wi-Fi 6 router to take advantage of that, like the eero Pro 6.
Offering Wi-Fi 6 means faster Wi-Fi, more connected devices, and greater range. That also means less lag in starting a stream and it will be quick to step up to higher quality, rather than sitting in lower quality at the beginning of a stream.
Much of the setup can be done on your phone to save using on-screen keyboards, but as you get into more detail you’ll find yourself using that on-screen keyboard more and more. Amazon Fire TV Stick 4K
On-screen navigation is slick and fast, with the keyboard one of the easiest we’ve used because it’s responsive, thanks to the precision of the remote and the fact that this is the most powerful Fire TV Stick yet.
During setup, the 4K Max will automatically detect what it’s connected to, choose the right settings, then offer up a range of services you might want to use so they can be downloaded and installed. Amazon Fire TV Stick 4K
The final step of setup involves setting the remote to control your TV and audio. This will let you select the brand of TV so you can use the power button on the remote to turn it off and on, as well as asking about your speak Amazon Fire TV Stick 4K
If, like us, you have an AVR in the mix, that’s no problem, because you can select speakers separately from the TV, so you get volume control on the Amazon remote too. In reality, this is better than most rival systems and it was simple to setup LG TV control and Sony AVR control. Once done, you can change volume with Amazon’s remote which is great, but also hit the power button to turn everything off or everything on – and in our setup that was both the TV and the AVR. It’s impressively simple.
Apps and services Amazon Fire TV Stick 4K
- Full range of streaming services
- Alexa remote, Echo integration
As we mentioned, when you setup the Fire TV Stick 4K Max you’ll be invited to install a range of different streaming services. This focuses on the most popular stuff – and you might have to search wider to get a complete set of what you want. Amazon Fire TV Stick 4K
The services available to you will differ from region to region, but in the UK there’s a full set of terrestrial catch-up services – BBC iPlayer, ITV Hub, All 4, My5 – as well as other free services like UKTV Play.
The mainstream subscription services are all there too – Netflix, Disney+, Now, Apple TV+ – and of course, Amazon’s own Prime Video. You get access to YouTube, allowing you to sign in so you can access subscriptions. BT Sport, Spotify, Britbox and many others are also available.
That’s the appeal of a streaming stick for many – it will give you all the services in one place, rather than having something missing, which can be a problem on some smart TVs.
On top of that there’s access to “live TV”, which is part public broadcasters you might have installed, part Prime Video Channels you might subscribe to. You can open up an electronic programme guide (EPG) to see what’s on and click through.
That’s sort of an odd arrangement and we can see that, potentially, you could have a setup in the future where everything is streamed rather than delivered via broadcast, but it doesn’t feel like it really adds much at the moment – in the UK at least. Since connecting the Fire TV Stick some 6 months ago (at the time of writing), we’ve never been back to the Live TV section, which shows how irrelvant it probably is.
While there’s access to plenty of content sources, there’s no native support for Apple AirPlay 2 on any Fire TV Sticks, so Apple users are less well supported. There’s an option to turn on mirroring, but we didn’t manage to mirror anything – if mirroring and AirPlay is what you want, then Roku is a better option.
There is support for Spotify Connect, so you can divert music from your phone to your Fire TV Stick, as well as use Alexa to control Spotify on your TV using your voice.
You can cast from the Prime Video app on your phone to the Fire TV Stick, but you can’t cast from Netflix, YouTube or other common apps as you can on other platforms.
There’s a Fire TV app for smartphones which will give you control functions on your phone, as well as Alexa, and you can open up your app list to jump straight to services you might want. We prefer the supplied remote, it’s just simpler to use for anyone who happens to be at the controls.
Diving into Alexa control Amazon Fire TV Stick 4K
As this is an Amazon device, there’s integration with Echo. And thanks to Alexa on an Echo device there’s lots that you can do – but also potential for confusion. You’ll want to group your Echo and Fire TV in a room in the Alexa app to make that association between devices, so the Echo knows what it’s controlling.
If you’ve setup TV and sound control options on the remote (as we mentioned above), you can tell Alexa to “turn off Fire TV” and it will execute the same command as it would if you push the button on the remote, meaning you can turn the TV on and off with your voice. That’s a neat touch but it doesn’t always work when it comes to turning on, so it’s a bit hit and miss.
There are plenty of commands Alexa will understand, such as “open Netflix”, “play Snowpiercer”, or to play music. Of course, all these things work both on an Echo device and using the Alexa button on the remote.
This is also where some of the confusion can come in, as if your Echo thinks it should be controlling your Fire TV, when you ask for music it will open it on your TV – and that might apply to things like news programmes too – when you actually want them on your Echo instead.
You’ll have to experiment and figure out what’s best for you – and what phrases get your Echo to do everything you want – but certainly there’s plenty of fun to be had if you have an Echo in the same room as your Fire TV.
POCKET-LINT1 / 3Using the Alexa remote means you can tap into all the other Skills that Alexa has: from controlling your smart home devices, through to the live-view of your connected cameras. You’ll be able to view your cameras, including reducing those to picture-in-picture so you can keep your eye both on the front door and your TV.
Quality and performance Amazon Fire TV Stick 4K
- 4K resolution
- Dolby Atmos audio support
- High dynamic range formats: Dolby Vision, HDR10+, HLG
Some streaming devices don’t support Dolby Vision, but Amazon has offered this for a number of years, including on the lower positioned Fire TV Stick 4K. Other high dynamic range (HDR) standards are supported, with HDR10+ and HLG, meaning you’re covered for the types of HDR you’ll experience on streaming services.
that if you have a TV that offers 4K resolution and supports Dolby Vision, then you’ll have these streaming services on your TV already. That’s true: in many cases, if you can support everything the Fire TV Stick 4K Max offers, you probably don’t actually need one, although we’ve found it easier to use a device like the Fire TV Stick, than mess around with integrated services on the TV.
With support for Dolby Atmos, 7.1 and 5.1 surround sound, at least this stick is delivering everything you might need to get the best from streaming.
Of course, you’ll need a system that supports Dolby Atmos if you want that more immersive soundscape, and you’ll need a TV that supports HDR to get the best visuals. If you’re connecting the Stick directly to your TV you will have to pass that audio through to your audio device to decode those more advanced sound formats – but for those using an AVR, it’s relatively simple.
Regardless of what you’re looking for and what you’ve already got at home, both the Fire TV Stick 4K and this new Max version support those standards, but the real sell here is that this is a more powerful device, so it’s faster – and that makes for a better experience, regardless of the hardware you connect it to at home.
POT-LINmat and services support, combined with a great remote, makes for a great experience with the Fire TV Stick 4K Max. What really comes across is how quick and fast it is to move around the user interface (UI) and get watching.
That might not be worth the additional price over the Amazon Fire TV Stick 4K if you already own one, but if you’re trying to decide, the 4K Max is the better device of the two.
A look at Amazon’s UI Amazon Fire TV Stick 4K
Amazon has its own user interface and it’s much better on the Fire TV Stick than it is in other areas – like on the Fire tablet, in the Prime Video smartphone app, or indeed on other streaming devices.
Naturally, Amazon’s content dominates the home screen, with thumbnails to jump back into the Amazon shows you’ve been watching, along with highlighted content, some of which might be to buy. Then there’s a line of “sponsored” shows, which predominantly appear to be from Amazon channels or Freevee, which is Amazon’s ad-supported channel and home to shows like Bosch Legacy.
There’s then a mixture of Prime movies, alongside recommendations from other apps you have installed, but the ratio is more or less Prime or Freevee gets three lines of recommendations and then you’ll get another source. It’s not set in stone though, it does change. There are also adverts that get inserted, from time to time.It’s visually engaging, however, and easy to navigate, giving the opportunity to discover new content. Of course, when you open an app, you’ll then get the interface you’re more familiar with from each provider.
There’s also options to add parental controls, so you can PIN protect purchases or set a PIN against ratings of content, although this only applies to Prime Video. You’ll have to setup parental controls in each individual app – although some (like Netflix) will just carry through existing profiles. You can also setup profiles for anyone in your Amazon Household, including a PIN to lock kids into their area so they can’t escape into watching on your adult profile. Amazon Fire TV Stick 4K
Overall, there are more options for customisation and control of the UI here than you get on a Roku device, similar to the , although there are some obvious differences – the lack of support for Google content being the obvious one. Amazon Fire TV Stick 4K
To recap Amazon Fire TV Stick 4K
This stick offers one of the best ways to stream content: it’s easy to use, there’s access to loads of streaming services, and integration with Alexa’s Skills means it does a little more than some.